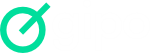Time Tracking, or in other words, time tracking, is a feature that measures the amount of hours spent by users performing a task.
This feature allows you to manage your team’s time and productivity, count hours worked and create analyses that help improve processes and manage business resources related to time.
Time Recording Actions
Create and edit timesheets
There are three ways to create a timesheet:
Time Tracking
Time Tracking is a way of generating a time record by manually pressing the task’s Play/Pause button by the user:
It is also possible to start time tracking automatically.
Include manual time record in the task:
Learn how to include manual time record in the task here
Time records tab
Click on the “Notes” tab in the side navigation bar and then click on “+ New note”.
Then
- Check or change the date the record was created in the “Date” field
- Go to the “Total” field and enter the number of hours you want to record
- Add a justification or details about the creation of the record in the “Narrative” field
- Click “Save”
Confirm that the times in the Start Time and End Time fields correspond to the period worked on the task and edit them if necessary.
To edit a time record, simply go to “Options*” > Edit
The “Options” button is located next to the generated time record and is represented by three vertical dots
Print timesheets
To print your timesheets, click on “Notes” in the side navigation bar and then on the “Print” button in the top navigation bar.
Filter time records
To filter notes, click on “Time Records” in the side navigation bar and then on the “Filter” button in the top navigation bar.
To remove applied filters, click the “X” icon that appears to the right of the “Filter” button. Regular users can only access their own notes in the Notes tab. Learn more in User Types.
Export timesheets
To export notes, click on “Time Entries” in the side navigation bar and then on “Options*” of the Note and then click on “Export (.csv)”
Delete time entry
Click the “Time entries” tab in the side navigation bar and then click “Options*” > Delete to delete a time entry.
Once you delete a time entry, there is no way to recover it.
Pause time entry at midnight
If any user forgets to pause time tracking, Gipo will automatically stop it at midnight, considering the user’s time zone, and will send a notification email to the user.