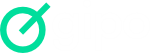A Workspace is the environment where the team will create, detail and move tasks.
It is also where the manager will monitor the development of the work that is being carried out and what has been done through visual systems such as Kanban Board, List and Calendar.
Summary
- Create workspaces
- Edit a workspace
- Mark a workspace as favorite
- Delete a workspace
- Workspace view modes
- Steps in a workspace
- Print workspace
- Export workspace
- Archive workspace
Create workspaces
Para criar um Workspace:
- Click “Options” next to the workspace selector and then “New”
- Set access permissions for the workspace
- Configure how tags are displayed on workspace tasks
- Enable/Disable automatic image attachments to tasks
- Create custom fields (optional)
- Click Save
Edit a workspace
To edit the saved information, click “Options” next to the workspace selector and then “Edit”.
A form will open with editing options. You can edit the workspace name, set access permissions, add add-ons, create and include custom fields, and create task templates.
Mark a workspace as favorite
To favorite Workspaces, click the star icon located to the left of each workspace name.
Delete a workspace
To delete a workspace, click “Options” next to the workspace selector, then “Delete.” Choose to archive the workspace if you want to recover it in the future.
Workspace view modes
There are four different ways to visualize a Workspace: Panel, Board, List and Calendar. Learn more here.
Steps in a workspace
Create a step
To create steps in a workspace:
- Access the Workspace where the new step will be added
- Click on “Add step”
- Press enter or click on “Save”
By default, the created step will be at the end of the flow, but you can move it to the most suitable location later.
To edit the saved information click “Options” > Edit step.
Delete a step
If you want to delete a step, click on Options > Delete step.
Order steps
To sort the step column by due date, task priority level or created date, click Options > Sort By.
To sort a workflow column by due date or by task priority level, click Options > Sort By.
There are 3 sort options:
- Due Date
- Priority
- Created Date
Print workspace
To print a workspace’s tasks in PDF format, click “Options” next to the workspace selector and then “Print”.
Export workspace
To export tasks from a workspace in CSV format, click “Options” next to the workspace selector and then “Export”.
Archive workspace
To archive a workspace when you no longer need it, go to the workspace you want to archive and click “Options,” then “Archive.” To restore it, go back to it and click “Options”, then “Restore.”